Welcome to our comprehensive guide on resolving the frustrating “errordomain=NSCocoaErrorDomain&ErrorMessage=Could Not Find the Specified Shortcut.&ErrorCode=4” error. You’ve come to the correct spot if you’re experiencing this issue and unsure how to fix it. We will thoroughly explain the error’s causes and provide simple instructions for setting it in this post. By following our expert advice, you’ll be able to resolve the error and regain seamless productivity on your system.
Understanding the Error
The “errordomain=NSCocoaErrorDomain&ErrorMessage=Could Not Find the Specified Shortcut.&ErrorCode=4” error typically occurs when an application fails to locate a specific shortcut or resource. This can lead to application crashes and unexpected behavior, causing frustration and hindering productivity. Understanding the underlying causes of this error is crucial to finding practical solutions.
Causes of the “errordomain=NSCocoaErrorDomain&ErrorMessage=Could Not Find the Specified Shortcut.&ErrorCode=4” Error
It’s crucial to determine the potential sources of the mistake to troubleshoot it properly. Here are the common causes of the “errordomain=NSCocoaErrorDomain&ErrorMessage=Could Not Find the Specified Shortcut.&ErrorCode=4” error:
- Corrupted application files: The error can occur due to damaged or corrupted files associated with the application.
- Deleted or missing resources: If specific resources required by the application are deleted or lost, it can trigger the error.
- Broken registry keys: Issues with registry keys can lead to errors.
- Outdated operating system or application: Using an ancient operating system or obsolete application versions can cause compatibility issues, resulting in errors.
- Malware or virus infection: Malware or viruses may prevent a program from operating correctly and cause errors.
Common Scenarios of the Error
The “errordomain=NSCocoaErrorDomain&ErrorMessage=Could Not Find the Specified Shortcut.&ErrorCode=4” error can occur in various scenarios. Here are a few common instances where you may encounter the error:
- Opening an application: When attempting to launch an application, an error may appear, preventing a successful startup.
- Accessing a specific feature of an application: If you get the error when attempting to use a particular feature or capability, it can be a sign that there is a problem with that specific component.
- Running a script or program: The error may stop running or executing a script.
- Interacting with files or resources on your computer: If the error arises when working with files or accessing system resources, it suggests a problem related to file handling or resource management.
Prevention Tips
Preventing the “errordomain=NSCocoaErrorDomain&ErrorMessage=Could Not Find the Specified Shortcut.&ErrorCode=4” error is crucial to ensure uninterrupted usage of your applications. Here are some essential prevention tips:
- Update your installed software and operating system frequently: The likelihood of compatibility problems is decreased, and the most recent bug fixes and security updates are present when your system and apps are updated.
- Use a reliable antivirus program: A reputable antivirus program safeguards your system against malware and virus infections that could trigger the error.
- Practice good computer hygiene: Keep your computer clean from unnecessary files and regularly perform system maintenance tasks like disk cleanup and defragmentation.
- Implement regular data backups: By backing up your essential data, you can minimize the impact of any potential errors or system failures.
6 Solutions to Resolve the “errordomain=NSCocoaErrorDomain&ErrorMessage=Could Not Find the Specified Shortcut.&ErrorCode=4” Error
We have included several alternatives below to assist you in troubleshooting and correcting the mistake. Follow these step-by-step instructions to resolve the issue:

Solution 1
Performing a system restore can revert your computer to a previous state when it functions correctly. Here’s how you can perform a system restore:
- After choosing Start, type “System Restore” into the search field.
- Select “Create a restore point” from the search results.
- Select “System Restore” from the menu.
- Follow the on-screen instructions to select a restore point and complete the process.

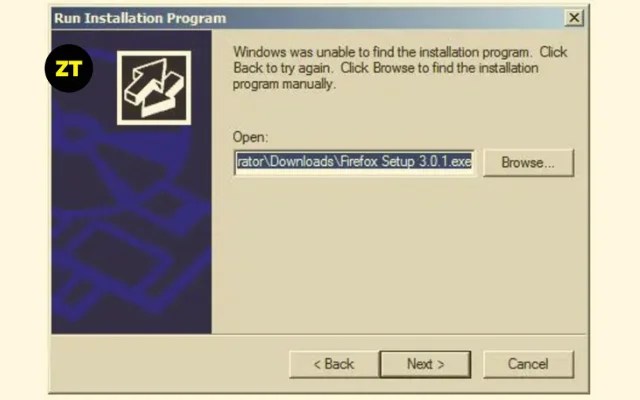
Solution 2
Reinstalling the problematic application can help resolve the error caused by corrupted or missing files. Follow these steps to reinstall the application:
- Open the Control Menu and click “Programs and Features.”
- Select the application from the list and uninstall it.
- The issue is by using a trusted file recovery software.
- Observe the on-screen directions while installing the program.


Solution 3
You can try to restore any lost or deleted files if that is what caused the Here’s how:
- Download and install a reliable file recovery tool such as Recuva or EaseUS Data Recovery Wizard.
- Start the file recovery program and adhere to the on-screen directions to recover the deleted data.


Solution 4
Registry keys that are broken or corrupt can contribute to the error. You can utilize a registry cleaner tool to fix this issue. Here’s the process:
- Download and install a reputable registry more sterile tool, such as CCleaner or Wise Registry Cleaner.
- Launch the registry more sterile tool and perform a registry scan.
- Follow the on-screen instructions to fix any detected issues.

Solution 5
Maintaining the most recent versions of your operating system and apps helps reduce mistakes and increase system stability. Follow these steps to update your system:
- After clicking Start, type “Windows Update” in the search area.
- Select “Check for updates” from the search results.
- Follow the on-screen instructions to install any available updates.
- Additionally, regularly check for updates for your installed applications within the application itself or by visiting the developer’s website.



Solution 6
Use a trustworthy antivirus program to shield your computer against malware or virus infestations that may cause issues. Here’s what you can do:
- Download & install a reliable antivirus product, like Norton, Bitdefender, or Avast.
- Run a full system scan to detect and remove any threats.
- Keep your antivirus software updated and perform regular system scans.
Conclusion
We hope this comprehensive guide has given you valuable insights into the “errordomain=NSCocoaErrorDomain&ErrorMessage=Could Not Find the Specified Shortcut.&ErrorCode=4” error and its resolution. Using the solutions suggested in this article, you ought to be able to fix the problem effectively. Remember to keep your system and applications up to date, utilize reliable antivirus software, and practice good computer maintenance habits to prevent similar errors in the future.
If you continue to experience the error even after applying the provided solutions, consider seeking assistance from professional tech support services or the application’s developer. You can confidently handle the problem and take advantage of continuous computer use now that you better grasp the mistake and how to solve it. Best of luck, and happy troubleshooting!

